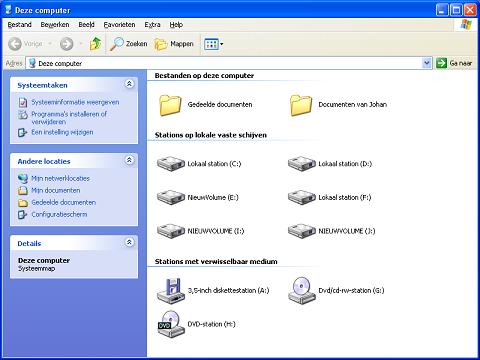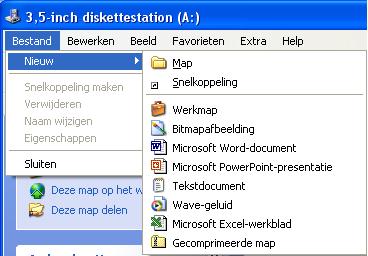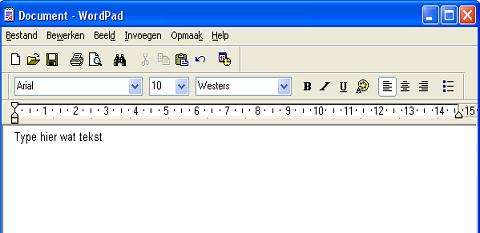Bestanden, mappen en documenten
Inhoud
|
A: Oefeningen voor Les 2
B: Inleiding
C: De map 'Mijn documenten'
D: Een nieuwe map maken
E: Een document opslaan in een map
F: Een bestand openen
G: De onderdelen van het venster 'Bestand openen'
H: Windows Verkenner
|
A: Oefeningen voor Les 2
Opdracht 1: Aanwijzen
-
Wijs met de muis zonder te klikken of slepen, op het Bureaublad het pictogram 'Internet Explorer' aan.
Er verschijnt een klein venstertje. Daarin staat, wat je met dit pictogram kunt doen
- Welke uitleg staat er bij?
- Wijs met de muis het pictogram 'Mijn documenten' aan
- Welke mededeling verschijnt er?
Opdracht 2: Links klikken
- Klik 1 keer met de linkermuisknop op de Startknop.
Het Startmenu wordt geopend
- Klik nogmaals op de knop. Het menu wordt weer gesloten
- Klik op het pictogram 'Mijn documenten'.
Het pictogram verandert van kleur; het is nu geselecteerd
- Klik naast het pictogram op een vrij plekje van het Bureaublad. Het pictogram krijgt weer zijn oude kleur terug; het is niet meer geselecteerd
Opdracht 3: Rechts klikken
- Klik met de rechtermuisknop op de Startknop in de Taakbalk. Een snelmenu verschijnt
- Lees de opdrachten die in het snelmenu vermeld staan
- Druk op de ESC toets, het snelmenu verdwijnt
- Klik met de rechtermuisknop op het pictogram 'Mijn documenten'.
Lees de opdrachten die in het snelmenu staan
- Klik 1 keer links op een vrij plekje van het bureaublad, het snelmenu verdwijnt
Opdracht 4: Dubbelklikken
- Wijs met de muisaanwijzer het pictogram 'Mijn documenten' aan
- Dubbelklik op het pictogram. Het venster 'Mijn documenten' wordt geopend
- Sluit het venster
Opdracht 5: Slepen
- Open het venster 'Mijn documenten'
- Ga met de muisaanwijzer op de Titelbalk staan
- Druk de linkerknop van de muis in en houdt die ingedrukt
- Verplaats nu de muis naar boven en laat dan los
- Het venster is nu verplaatst
- Sluit het venster
Opdracht 6: Het Beeld-menu
- Open het venster 'Deze computer': dubbelklik op het pictogram of selecteer het pictogram en druk op de Enter-toets
- Klik op het menu 'Beeld'
- Selecteer 'Werkbalken'
- Kies 'Standaardknoppen'
- Zorg dat 'Standaardknoppen' is geselecteerd (aangevinkt)
- Selecteer 'Tekstlabels'
- Bekijk de veranderingen in het venster
- Klik weer op het menu 'Beeld' en selecteer 'Werkbalken' opnieuw
- Zet 'Standaardknoppen' uit
- Sluit het venster via Bestand - Sluiten in de Menubalk
Opdracht 7: Windows Help
- Open het venster 'Deze computer'
- Klik op het menu 'Help'
- Kies Help-onderwerpen en klik 1 keer
- Windows Help opent
- Klik op het tabblad 'Index'
- Typ "bestanden"
- Selecteer in de lijst 'kopiŽren' en klik op 'weergeven'
- Selecteer "Bestanden of mappen kopiŽren" en klik op 'weergeven'
- Lees de instructies voor het kopiŽren van bestanden of mappen
- Sluit Windows Help
B: Inleiding
Een bestand is een verzamelnaam voor alles wat op de computer is opgeslagen. Dat kan een programma zijn, maar ook een geschreven tekst of een foto. Eigenlijk heet alles wat op de vaste schijf van de computer staat een bestand.
Omdat een vaste schijf duizenden bestanden kan bevatten, worden deze opgeborgen in mappen. Op deze manier blijft de inhoud van de vaste schijf overzichtelijk.
Windows heeft een speciale map waarin je al je werk kunt opslaan. Deze map heeft de naam 'Mijn documenten'.
Met het woord document wordt een bestand bedoeld dat je zelf met een programma hebt gemaakt, zoals een tekst die je hebt geschreven met het programma WordPad of een tekening die je hebt gemaakt met het programma Paint. Via het venster van 'Mijn documenten' kun je met bestanden werken die op de vaste schijf, een cd-rom of op een diskette staan. Je kunt hier bestanden wissen, kopiŽren of verplaatsen. Misschien wil je een tekst of foto op diskette zetten, dat kun je ook met dit venster doen. Je kunt in de map 'Mijn documenten' ook weer zelf mappen maken om bijvoorbeeld je brieven in te bewaren.
C: De map 'Mijn documenten'
Je kunt de map 'Mijn documenten' openen door op het pictogram op het Bureaublad te dubbelklikken.
Je ziet dan het volgende venster.

In de map 'Mijn documenten' kunnen diverse bestanden staan. Verschillende programma's gebruiken deze map als standaardmap om bestanden in op te slaan. Zo kun je de volgende pictogrammen tegenkomen.
 |
Een andere map |
 |
Een tekst gemaakt met Kladblok |
 |
Een tekst gemaakt met Wordpad of Word |
 |
Een html-document |
D: Een nieuwe map maken
We gaan nu een nieuwe map maken op een diskette. Als je geen maatregelen neemt bij het opslaan van je bestanden dan komen je bestanden allemaal onder elkaar te staan. Heb je veel bestanden dan kun je het overzicht snel kwijtraken. Dit probleem kun je oplossen door je bestanden geordend op te slaan. Dat doe je door nieuwe mappen te maken. Elke map die je maakt, krijgt daarbij zijn eigen naam, zodat je weet welke bestanden er in zitten.
Opdracht 8: Een map aanmaken
- Plaats een diskette in het diskettestation
- Dubbelklik op het bureaublad op het pictogram 'Deze computer'
- Dubbelkik op het pictogram van 3,5-inch diskettestation of verwisselbare schijf (Usb stick??)
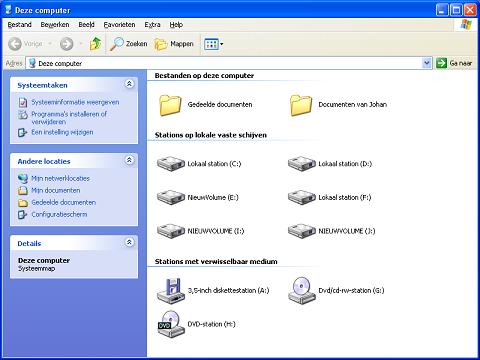
- Het venster 3,5-inch diskette (A) of verwisselbare schijf (Usb stick??) opent zich. We gaan nu een map aanmaken
- Kies in de Menubalk Bestand - Nieuw en klik dan op Map
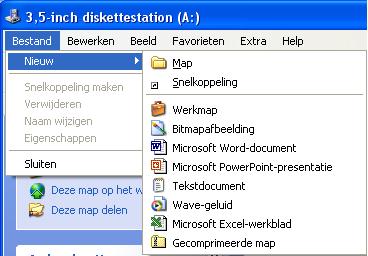
- In het venster komt nu een gele map te staan met in het tekstvakje "Nieuwe map".
De tekst 'Nieuwe map' is geselecteerd. Typ in het tekstvakje "Werkstukken" en druk op Enter. Zodra je iets typt in het tekstvakje verdwijnt de naam 'Nieuwe map'
- Je hebt nu een nieuwe map gemaakt waarin je al je werkstukken en opdrachten op kunt slaan
E: Een document opslaan in een map
We gaan nu een korte tekst typen in Wordpad en dit document daarna opslaan in de nieuwe map Werkstukken.
Opdracht 9: Een document opslaan
- Start Wordpad via het Startmenu/Programma's/Bureau-accessoires/Wordpad
of via het pictogram op het Bureaublad.
- Typ een korte tekst
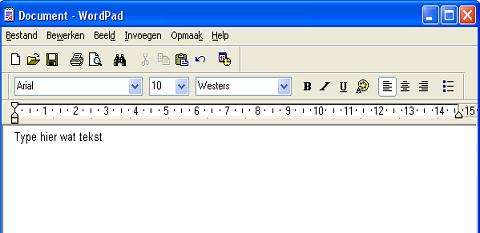
- Klik in de Menubalk op Bestand
- Klik op Opslaan als ...

- In het vakje "Opslaan in:" zie je nu de map 'Mijn documenten'

- Klik op het driehoekje hierachter en kies 3,5-inch diskette (A) of verwisselbare schijf (Usb stick??)
- Dubbelklik op de map Werkstukken en bewaar je document door te klikken op de knop 'Opslaan'. Denk eraan je document een naam te geven zodat je later weet om welk document het gaat. Dat doe je in het vakje 'Bestandsnaam:'


F: Een bestand openen
Om een bewaard bestand te openen gaan we als volgt te werk.
Opdracht 10: Een bestand openen
- Open Wordpad
- Klik met de muis op Bestand - Openen ...
Staat bij Zoeken in: 3,5-inch diskette (A:) vermeld?
Nee: Ga in het venster naar Zoeken in.
- Klik op het driehoekje achter de witte balk
- Ga met de muisaanwijzer naar 3,5-inch diskette (A:)
- Klik op 3,5-inch diskette (A:)
- Ga verder met Ja
Ja: Staat bij Bestandstype: Alle bestanden?
Nee: Ga naar het venster Bestandstype.
- Klik op het driehoekje achter de witte balk
- Klik op Alle bestanden
Ja: Zoek in het venster naar de naam van het bestand, dat je wilt openen.
- Klik op de naam van het bestand
- Klik op Openen
- Er verschijnt een zandloper in het beeld
- Na het openen verandert de titelbalk in de naam van het opgevraagde bestand
- Het opgevraagde bestand verschijnt op je scherm
G: De onderdelen van het venster Bestand openen
H: Windows Verkenner
Met Windows Verkenner kun je mappen en bestanden op de computer beheren. Behalve bestanden zoeken en bekijken kun je ze ook kopiŽren, verplaatsen of verwijderen. Ook kun je vanuit Windows Verkenner programma's starten.
Er zijn twee manieren om Verkenner te starten:
1: Klik op Start/Programma's/Windows Verkenner.
2: Klik rechts op de Startknop en kies Verkennen.
Onder de Titelbalk staan de Menubalk, de Knoppenbalk en de Adresbalk.
In de Adresbalk kun je lezen welke map geselecteerd is.
De Knoppenbalk kun je gebruiken om te navigeren en bestanden te bewerken.

Het linkergedeelte van het venster geeft de structuur van de computer weer.
Het rechtergedeelte geeft de inhoud van een geselecteerde map weer.
Als er een plus-teken voor een pictogram staat, zoals bij de c:schijf, betekent dit dat de schijf of map weer andere mappen bevat.
Klik op het plus-teken om de onderliggende mappen te zien in het linkervenster. Het plus-teken verandert in een min-teken en de onderliggende mappen worden zichtbaar.
Het rechterdeel toont de inhoud van de map of schijf die links is geselecteerd.
Deze inhoud wordt getoond in pictogrammen of in lijstweergave.
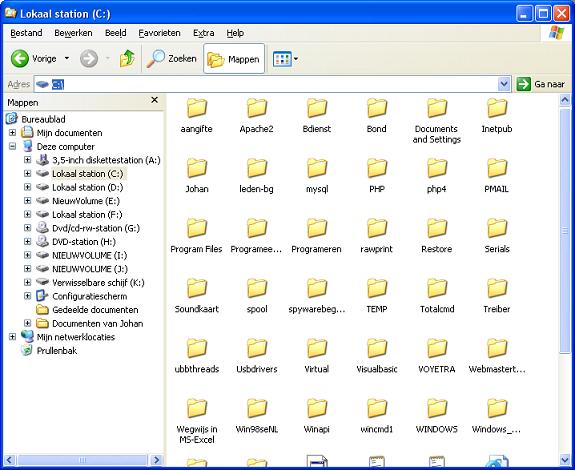
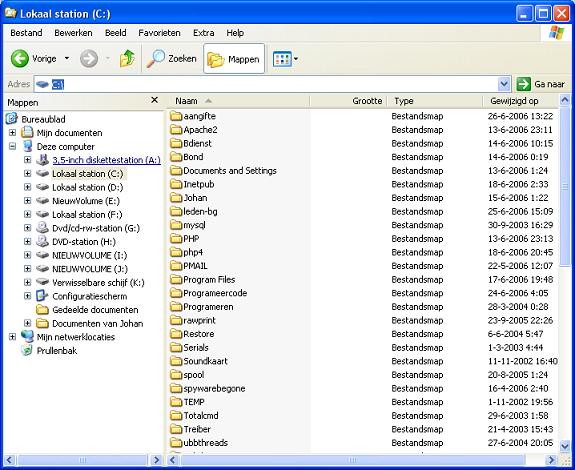
Opdracht 11: Windows Verkenner
-
Selecteer in het linkervenster van Verkenner het pictogram van de C-schijf
-
Als je een plusteken ziet naast het C-pictogram in het linkervenster (misschien moet je met de schuifbalk dit pictogram in beeld brengen), klik dan op dit teken om de inhoud van de C-schijf te zien. De plus verandert in een minteken en in het linkervenster verschijnt een lijst met mappen en documenten op de C-schijf
-
Klik op het minteken om de weergave van de C-schijf te sluiten. Klik nogmaals om het plusteken weer te veranderen in een minteken en kijk naar het rechtervenster terwijl je schakelt tussen de twee weergaven van de C-schijf (gedetailleerde weergave en overzicht)
-
Je ziet dat het rechtervenster niet verandert als je op het C:-pictogram in het linkervenster klikt. Het rechtervenster geeft namelijk altijd de inhoud weer van hetgeen in het linkervenster is geselecteerd. Of het C:-pictograrn nu geopend is (met minteken) of gesloten (met plusteken), het C:- pictogram is hoe dan ook geselecteerd
-
In het rechtervenster krijgt je dan altijd de inhoud van het hoogste niveau te zien. Als je klikt op een van de mappen of documenten van de C:-schijf, krijg je in het rechtervenster de inhoud daarvan te zien.
Opdracht 12: Het Beeld-menu
- Kies Beeld - Lijst. Nu zie je namen en pictogrammen
- Kies Beeld - Details. Nu wordt uitgebreide informatie getoond van de bestanden
- Probeer ook de andere opties uit
- Voeg tekstlabels toe aan de knoppen
Opdracht 13: Een nieuwe map maken
- Selecteer je map Werkstukken op je diskette
- Kies Bestand - nieuw - map
- Typ de naam van de nieuwe map
- Je hebt nu een nieuwe map gemaakt in je map Werkstukken
Opdracht 14: Een bestand kopiŽren
- Selecteer de nieuwe map op je diskette
- Klik op Bewerken - KopiŽren
- Selecteer de map 'Mijn documenten'
- Klik op Bewerken - Plakken
- De nieuwe map staat nu ook in de map 'Mijn documenten'
- Verwijder de nieuwe map op je diskette; selecteer de map, klik rechts en kies 'Verwijderen'
Opdracht 15: Een document kopiŽren naar diskette
- Open Wordpad en typ een korte tekst
- Klik in de Menubalk op Bestand en selecteer Opslaan als ...
- Geef het document een naam en sla het op in de map 'Mijn documenten'
- Open Verkenner
- Ga naar het nieuwe document in de map 'Mijn documenten'
- Klik rechts op het nieuwe document
- Selecteer KopiŽren naar: 3,5-inch diskette (A)
- Ga naar 3,5-inch diskette (A) en controleer of het document hier staat
- Verwijder het document uit de map 'Mijn documenten'; selecteer het document, klik rechts en kies 'Verwijderen'