Inhoud
|
A: Inleiding B: Tekst invoegen en bewerken C: Tekst selecteren D: KopiŽren en verplaatsen van tekst E: Ongedaan maken F: Lettertype, lettergrootte en stijl |
G: Zoeken en vervangen van tekst H: Speciale tekens I: Tekst opslaan J: Nieuw document K: Openen van een bestaand document L: Tekst afdrukken |
A: Inleiding
WordPad is een zogenaamde tekstverwerker, dat is een programma waarmee je teksten kunt schrijven, bewerken, opmaken en afdrukken. Het programma biedt meerdere mogelijkheden om een tekst te verfraaien.
Klik op de knop Start - Programma's - Bureau-accessoires - WordPad, of klik op het pictogram op het Bureaublad om WordPad te starten.

Het venster van WordPad, van boven naar beneden zie je:
Opdracht 1: Werkbalken
Als de werkbalken en het liniaal niet zichtbaar zijn, open je deze door in het menu Beeld te kiezen voor Werkbalk Standaard, Werkbalk Opmaak en Liniaal.
Wanneer de balken en het liniaal zichtbaar zijn, staat in het menu Beeld een vinkteken voor de desbetreffende opties.
B: Tekst invoegen en bewerken
Je kunt tekst typen, invoegen, wijzigen en verbeteren. Laten we de mogelijkheden eens bekijken.
Opdracht 2: Tekst typen
"Laat de maÔs uitlekken. Snijd de prei klein. Pers het teentje knoflook uit boven een schaal en voeg alle ingrediŽnten toe, uitgezonderd de olie.
Vermeng alles goed.
Verhit 1 eetlepel olie in een koekepan en bak van het beslag kleine koekjes. Gebruik 2 eetlepels beslag per koekje.
Voeg een scheut olie toe zodra de pan te droog wordt. Laat de
maÔskoekjes aan beide zijden goudbruin worden."
C: Tekst selecteren
Je kunt in WordPad ook tekst bewerken. Daarvoor moet je eerst (een deel van de) tekst selecteren, waarna je de geselecteerde tekst kunt bewerken. Je kunt de geselecteerde tekst wissen, kopiŽren, verplaatsen of vervangen. Verder kun je de opmaak van de geselecteerde tekst wijzigen, door bijvoorbeeld een ander lettertype te kiezen.
Tip Onthoud de regel: Altijd eerst selecteren, dan bewerken.
Selecteren van de tekst doe je met beholp van de muis of het toetsenbord:
| Selectie | Muisactie | Toetsenbordactie |
| Letter | Klik voor de letter en sleep de muisaanwijzer naar achter de letter | Zet de muisaanwijzer voor de letter, druk de toetscombinatie Shift + pijltjestoets rechts |
| Woord | Dubbelklik op het woord | Zet de muisaanwijzer aan het begin van het woord, druk de toetscombinatie Shift + Ctrl + pijltjestoets rechts |
| Aantal woorden | Klik voor het eerste woord en sleep de muisaanwijzer naar achter het laatste woord | Zet de muisaanwijzer aan het begin van het woord, druk de toetscombinatie Shift + Ctri + pijltjestoets rechts |
| Regel | Klik in de marge links van de regel | Zet de muisaanwijzer aan het begin van de regel en druk op toetscombinatie Shift + End |
| Aantal regels | Klik in de marge links van de regel en sleep de muisaanwijzer een aantal regels omlaag of omhoog. | Zet de muisaanwijzer aan het begin van de regel en druk op toetscombinatie Shift + pijltje omhoog, of Shift + pijltje omlaag |
| Alinea | Klik driemaal op een willekeurig punt in een alinea of dubbelklik in de marge | Zet de muisaanwijzer aan het begin van de alinea en druk op de toetscombinatie Ctrl + Shift + pijltje omlaag |
| Hele document | Klik drie maal in de marge voor de tekst of houd de toets Ctrl ingedrukt en klik in de marge | Druk op de toetscombinatie Ctri +A |
Opdracht 3: Tekst invoegen en bewerken
Opdracht 4: Selecteren
D: KopiŽren en verplaatsen van tekst
Je hoeft tekst die reeds getypt is niet opnieuw te typen wanneer je deze nodig hebt, je kunt een kopie van het origineel maken.
Om tekst te kopiŽren moeten we die tekst eerst selecteren.
In de volgende opdracht ga je de laatste alinea van de tekst kopiŽren en plaats je deze tekst nogmaals aan het begin van het document.
Opdracht 5
In plaats van de opties uit het menu Bewerken kun je ook gebruik maken van het snelmenu. Je opent het snelmenu met de rechtermuisknop. Ook kun je gebruik maken van de knoppen op de standaard Werkbalk.
Wanneer de standaard Werkbalk niet zichtbaar is kun je deze zichtbaar maken door in het menu Beeld te kiezen voor Werkbalk Standaard. In onderstaande tabel zie je een aantal knoppen die gebruikt worden voor het kopiŽren en plakken. De knoppen komen overeen met de opties in het menu Bewerken.
| Knop | Omschrijving |
| Met 'Knippen' kun je een selectie verplaatsen. | |
| 'KopiŽren' gebruik je voor het kopiŽren van een selectie. | |
| 'Plakken' kun je gebruiken voor het plakken van een gekopieerde tekst. | |
| 'Ongedaan maken' gebruik je voor het herstellen van veranderde tekst. |
Opdracht 6: Verplaatsen van tekst
Stel je wilt de tekst:
"Laat de maÔs uitlekken. Snijd de prei klein. Pers het teentje knoflook uit boven een schaal en voeg de maÔs en prei toe, evenals alle overige ingrediŽnten, uitgezonderd de olie."
verplaatsen zodat deze weer bovenaan komt te staan.
"Laat de maÔs uitlekken. Snijd de prei klein. Pers het teentje knoflook uit boven een schaal en voeg de maÔs en prei toe, evenals alle overige ingrediŽnten, uitgezonderd de olie."
Tip Je kunt ook gebruik maken van het snelmenu of de knop Knippen uit de Werkbalk.
E: Ongedaan maken
Heb je een vergissing gemaakt, bijvoorbeeld een heel stuk tekst gewist, dan bestaat de mogelijkheid dit ongedaan te maken.
Opdracht 7: Ongedaan maken
Tip Wanneer je met de muispijl een knop op de Werkbalk aanwijst verschijnt er ook informatie in de statusbalk.
F: Lettertype, lettergrootte en stijl
Je kunt voor geselecteerde tekst of voor tekst die je gaat typen een lettertype instellen. Daarnaast is het mogelijk een lettergrootte, een stijl en een kleur in te stellen.
Je kunt daarbij gebruik maken het menu Opmaak: Lettertype of van de Werkbalk Opmaak.
Van links naar rechts zie je:
het vak met het Lettertype, het vak met de Lettergrootte, de knoppen voor Letterstijl en Letterkleur, de knoppen voor Uitlijnen en Lijsten.
| Vet (Bold) | Cursief (Italic) | Uitlijnen | |||
| Onderstrepen (Underline) | Kleur | Lijsten |
Opdracht 8: Letterstijl
G: Zoeken en vervangen van tekst
Voor het zoeken van een bepaalde tekst in een document is de plaats van het invoegpunt (de cursor) van groot belang. Het document wordt doorzocht vanaf de cursorpositie naar beneden.
Opdracht 9:

Opdracht 10: Zoeken en vervangen van tekst
Als je een tekst wilt vervangen door een andere tekst dan kies je in het menu Bewerken in plaats van 'Zoeken' voor 'Vervangen'. Ook hier geldt dat de zoekactie start vanaf de plaats van het invoegpunt naar beneden.
In bovenstaand geval had je ook voor de optie 'Alles vervangen' kunnen kiezen.
Wanneer je een woord niet wilt vervangen klik je op de knop 'Volgende zoeken' om het volgende stuk tekst te selecteren dat aan het tekstvak 'Zoeken naar' voldoet.
H: Speciale tekens
Alle letters met accenten zijn speciale tekens. Dit zijn letters als ť, Ť, Ų, Ł, Á enzovoorts. Bepaalde lettertypes bestaan zelfs helemaal uit speciale tekens zoals pijltjes en hartjes. Voor speciale tekens beschikt Windows over een apart programma.

Opdracht 11: Speciale tekens
Opdracht 12: Codes
I: Tekst opslaan
Als je een tekst wilt bewaren moet je de tekst opslaan. Je geeft de tekst een naam en geeft de plaats aan waar de tekst moet worden opgeslagen. Nadat je in het menu hebt gekozen voor Bestand: Opslaan zie je het volgende dialoogvenster:
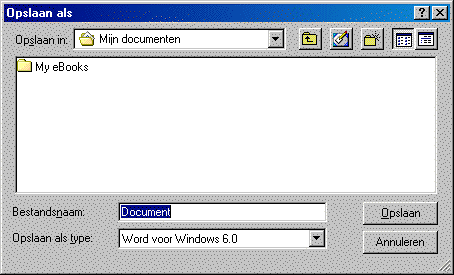
Van boven naar beneden:
Opdracht 13: Opslaan
Het document wordt opgeslagen in de map 'Cursus' met als naam 'Recept'. In het venster van WordPad zie je dat in de titelbalk de naam van het document wordt weergegeven.
Na het opslaan van een document blijft de tekst die je zojuist hebt opgeslagen op het scherm staan. Dit betekent dat je de tekst verder kunt gaan aanpassen. Telkens wanneer je een stuk tekst hebt toegevoegd of gewijzigd is het verstandig de tekst op te slaan. Je hoeft dan niet steeds dezelfde procedure te doorlopen. Als je het document een keer hebt opgeslagen onthoudt WordPad de plaats en de naam van het document. Telkens wanneer je voor opslaan kiest wordt het document automatisch opgeslagen.
Met de opdracht 'Opslaan als' uit het menu 'Bestand' kun je het document een nieuwe naam geven of opslaan op een andere plaats.
J: Nieuw document
Je kunt op eik gewenst moment een nieuw document starten.
Opdracht 14: Nieuw document
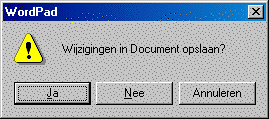
K: Openen van een bestaand document
Je kunt een opgeslagen document weer opnieuw openen. Daarna kun je het verder bewerken, nog eens nalezen of afdrukken.
Opdracht 15: Een document openen
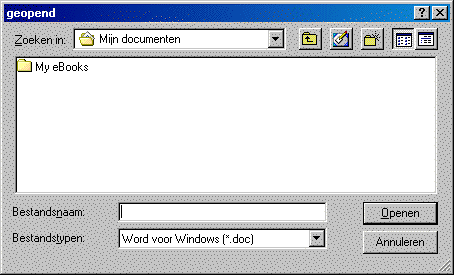
Om een document op een snelle manier te openen kun je ook dubbelklikken op de bestandsnaam in de lijst met bestanden.
Opdracht 16: Tekst toevoegen
IngrediŽnten:
1 blikje maÔs
1 kleine prei
1 teentje knoflook
4 eieren
2 eetlepels tarwemeel
1 theelepel bakpoeder
zout, peper
1 theelepel korianderpoeder
1 theelepel sambal
olie
L: Tekst afdrukken
Voordat je een document kunt afdrukken moet je ervoor zorgen dat de printer aan staat. Windows kiest automatisch voor de standaard printer.
Opdracht 17: Afdrukken
Het volgende dialoogvenster verschijnt:
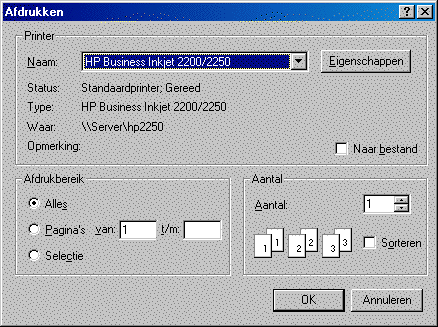
Alles: Met deze optie druk je het hele document af.
Pagina's: Hier kun je een bereik van pagina tot pagina opgeven om af te drukken.
Selectie: Als je een stuk tekst selecteert kun je deze optie kiezen om de geselecteerde tekst af te drukken.
Als je het totale document op de standaard printer wilt afdrukken kun je ook op de knop 'Afdrukken' in de Werkbalk klikken.
Als je het programma afsluit, terwijl er nog tekst op het scherm staat die nog niet is opgeslagen, dan zal Windows vragen of je de tekst wilt opslaan voordat je WordPad afsluit.